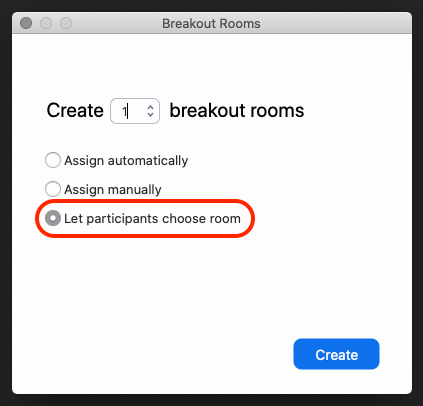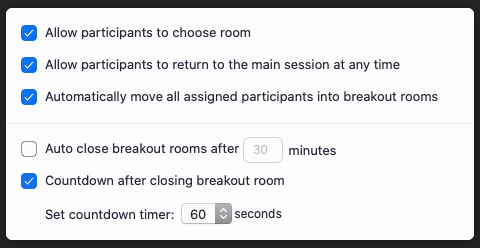Self-select breakout rooms is a new Zoom feature that require both the meeting host and participants to be using Zoom 5.3.0 or later. Participants who aren’t using Zoom 5.3.0 or later will have to be manually moved to a breakout room by the meeting host.
Before scheduling your Zoom meeting, do the following:
- Update your Zoom client.
- Enable breakout rooms:
- Go to https://wlu.zoom.us/profile/setting and scroll down to In Meeting (Advanced).
- Verify that the setting is enabled. If the setting is disabled, click the toggle to enable it:
(Optional) Click the checkbox to allow meeting hosts to pre-assign participants to breakout rooms.
Instructions for the meeting host:
- After you’ve begun the Zoom meeting, click Breakout Rooms in the Zoom tool bar.
- If you have the latest version of Zoom, you should see the option Let participants choose room.
You can then rename the rooms (A), edit Breakout Room settings (B), add additional rooms (C), and Open all the Rooms (D).
If you click on Breakout Room settings (B), you’ll see:
NOTES:
- The Recreate button allows you to start from scratch by manually recreate the Breakout Room OR randomly recreating your Breakout Rooms and placing participants into rooms automatically.
- If the meeting is being recorded to the cloud, it will only record the main room, regardless of what room the meeting host is in. If local recording is being used, it will record the room the participant who is recording is in. Multiple participants can record locally.
Instructions for participants:
(https://support.zoom.us/hc/en-us/articles/115005769646-Participating-in-breakout-rooms)
Self-selecting a breakout room
If the host has allowed participants to self-select and join breakout rooms of their choosing, participants will be able to view and select from a list of breakout rooms the host has created. They will be able to enter and leave breakout rooms freely.
Note: Participants not joined with the desktop or mobile app (version 5.3.0 or higher) will not be able to self-select a breakout room. The host will need to facilitate moving these participants manually.
- Click the Breakout Rooms option in your meeting controls. This will display the list of open breakout rooms created by the host.
- Click Join next to the Breakout Room you wish to participant in, then confirm by clicking Join again.
- Repeat as necessary to join other breakout rooms, or click Leave Room to return to the main session.
Need help with Zoom? Contact the ITS Information Desk at help@wlu.edu, 540.458.4357 (HELP), or stop by Leyburn Library.