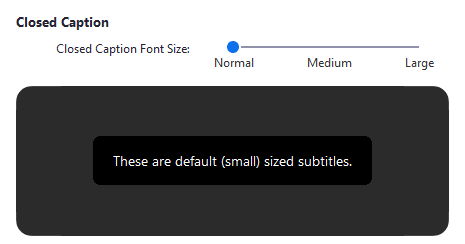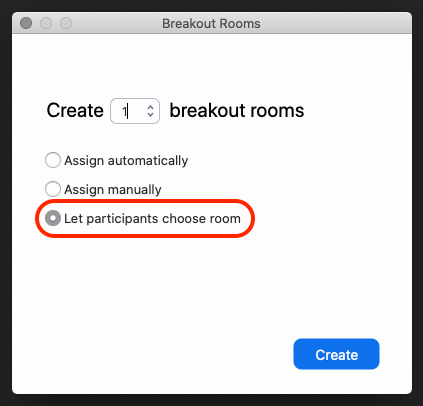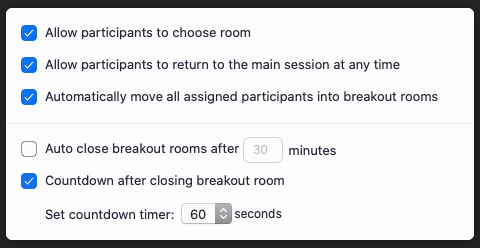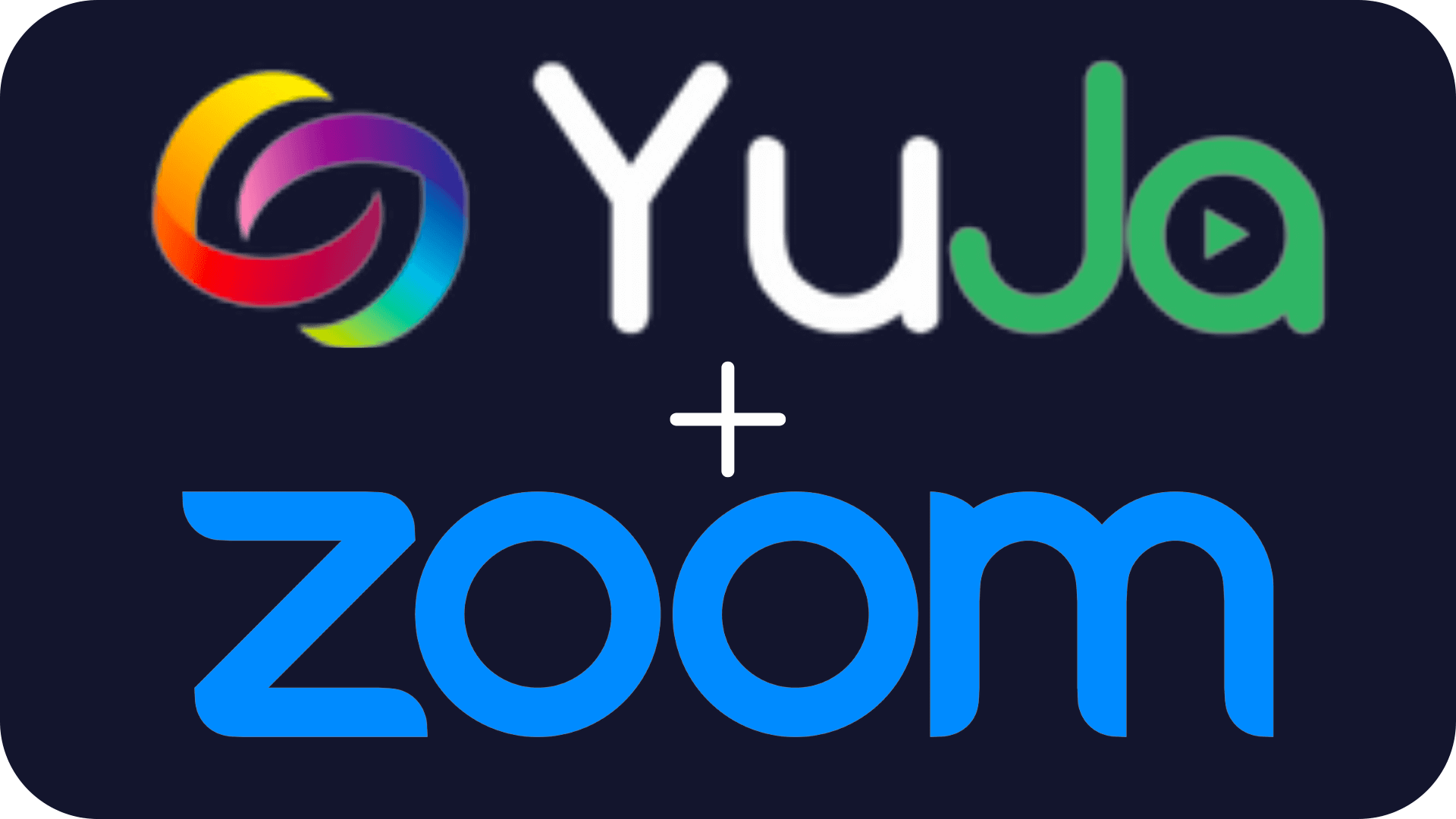
ITS has just implemented a connector linking our Zoom web conferencing tool with our video capture and media management system, YuJa. Moving forward, all recordings made in Zoom will automatically import into your personal media space within YuJa for storage and sharing.
What does this mean for you? First off, you are no longer limited by the 30-day retention policy for recordings within Zoom. You can feel confident that any recordings made during Zoom meetings will automatically and seamlessly transfer to YuJa for permanent storage and retrieval. In addition, you can take advantage of many features within YuJa to autocaption, edit, clip, and share recordings with individual students, classes, external colleagues, or to the public. If you use the Zoom tool within Canvas to schedule your class Zoom sessions, resulting recordings will even automatically publish to your course channel, making them immediately accessible to your students from within Canvas.
You can access your imported recordings by navigating to YuJa from your MyApps page or by clicking the YuJa link in any of your Canvas courses. Once in YuJa, look for a folder in your personal media area titled “Zoom Recordings”.
Questions? Want to know more? Contact Brandon Bucy or drop by my office in the Harte Center (Room 117, Lower Level 1 in Leyburn Library).