The Canvas-Zoom integration allows instructors to schedule and manage online meetings with their students.
When you create a Zoom meeting within Canvas, you do not need to send meeting invites to students who are enrolled in the course.
A notification is also sent out to students within Canvas, as well as to their W&L email (assuming they haven’t changed the default notifications). Additionally, an event is created with the Zoom meeting information in the course calendar.
Students only use the Zoom tool in Canvas to join meetings created by Teachers in the course. Students can use Zoom outside of Canvas — by logging into myapps.wlu.edu with their W&L credentials and clicking the Zoom tile OR wlu.zoom.us with their W&L credentials — to create and host their own meetings.
How to Add Zoom to Your Canvas Course
Here’s a 3 minute video that will show you how to enable Zoom in your Canvas course and create a meeting invite for your students:
How to Add Zoom to Your Canvas Course
Open Settings
In Course Navigation, click the Settings link.
Open Navigation
Click the Navigation tab.
Enable Zoom
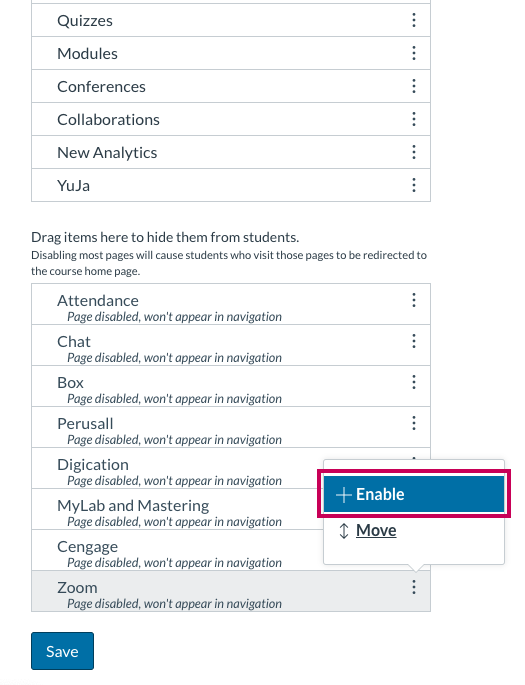
Click the blue “Save” button. After the browser refreshes, you will see the Zoom link in your course navigation. Click on the Zoom link to schedule meetings for your Canvas course! (You will first be asked to authorize Zoom before you can use the tool. Once you click the “Authorize” button, you will be able to schedule or start meetings with your students.)
NOTE: Not all Zoom meeting settings, such as pre-assigning breakout rooms or creating polls, are available in the Zoom app in Canvas. Additional meeting settings are available in the W&L Zoom web portal at wlu.zoom.us.
But you can then import that meeting into Canvas, by clicking on the 3 vertical buttons next to “Schedule a New Meeting”:
and entering the Meeting ID. When you import the meeting, it will then be treated as if you’d created that Zoom meeting within Canvas. Students will receive notifications in Canvas and through their W&L email and an event with the Zoom information will be added to the course calendar.
Questions? Need help? Contact the ITS Information Desk at 540.458.4357 or help@wlu.edu.


