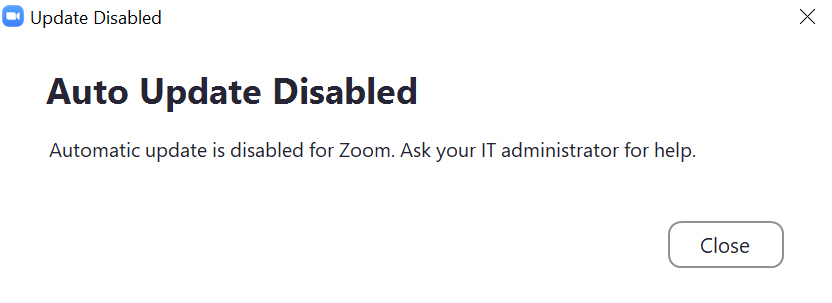An update to Zoom was released on November 16, 2020 version. Upgrade (here’s HOW to upgrade) to version 5.4.3(58887.1115) when you can. Why?
Changes to existing features
- Non-video meeting interface will appear the same as a video meeting with video off
Meetings scheduled with video off will now just show profile pictures or names, rather than the plain screen with meeting info and options.
New and enhanced features
- Meeting/webinar features
- Share multiple programs at once
Users can select multiple desktop programs at once for sharing, instead of sharing their entire desktop. Other programs and unoccupied areas in the desktop will not be visible to the viewer. The sharer will always know which applications they are sharing by an extensible green border. Only the user employing this feature will need to be on version 5.4.3, viewers can be connected with older versions.
- Share multiple programs at once
- Meeting features
- Enhanced in-meeting user abuse reporting
Simplified process for meeting hosts and attendees to report abuse to Zoom. - Suspend participant activity
New option in the Security panel to immediately suspend all participant activities, which will mute all video and audio, stop screen sharing, end all breakout rooms, and pause recording.
- Enhanced in-meeting user abuse reporting
- Chat features
- Pin chat messages
Users can pin a message in a channel, which is displayed at the top of the channel. Pins can be removed, replaced, or hidden. A log of pinned messages is accessible in the channel options panel.
- Pin chat messages
Questions? Need help? No problem! Contact the ITS Information Desk at 540.458.4357 (HELP) or email help@wlu.edu.