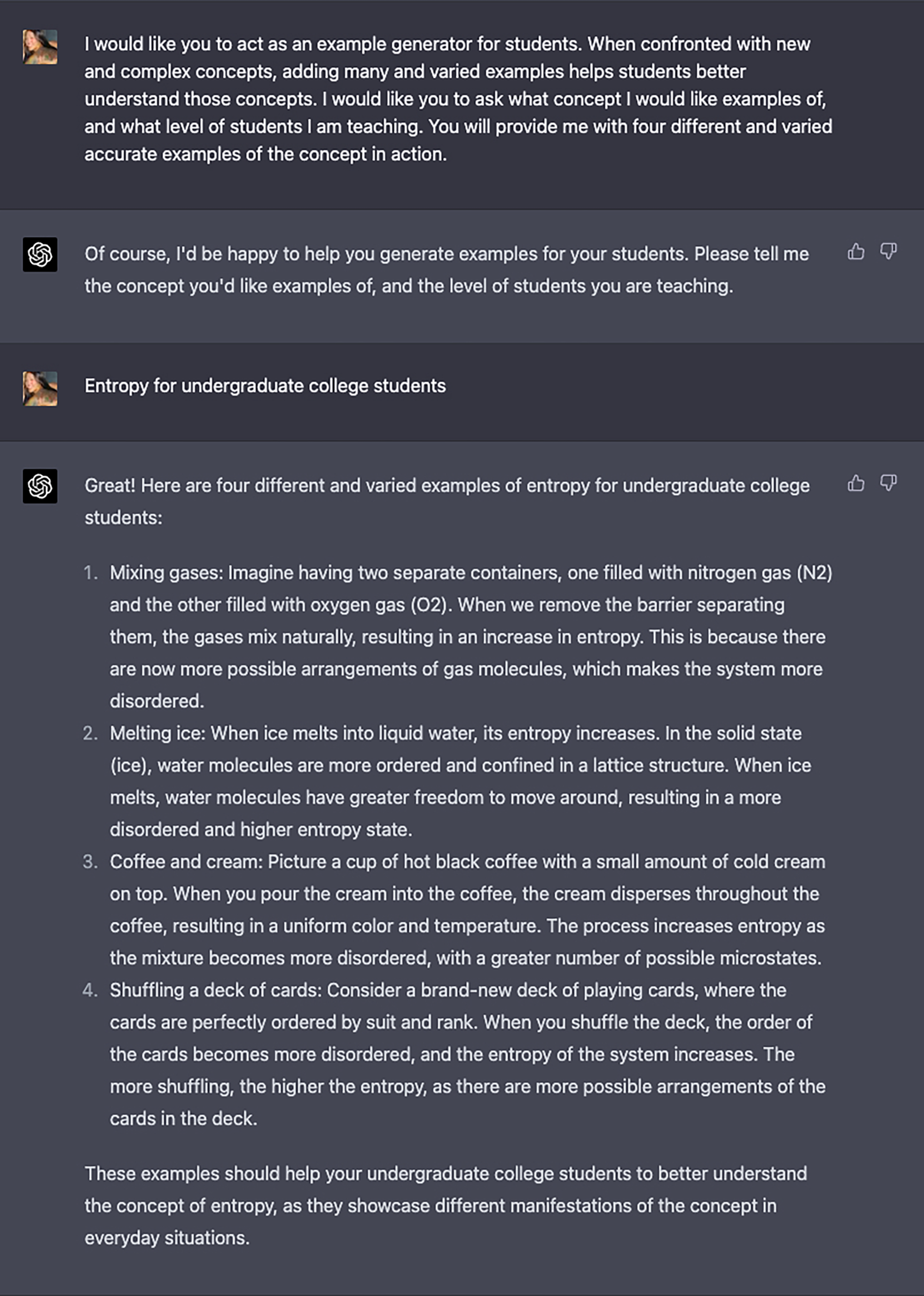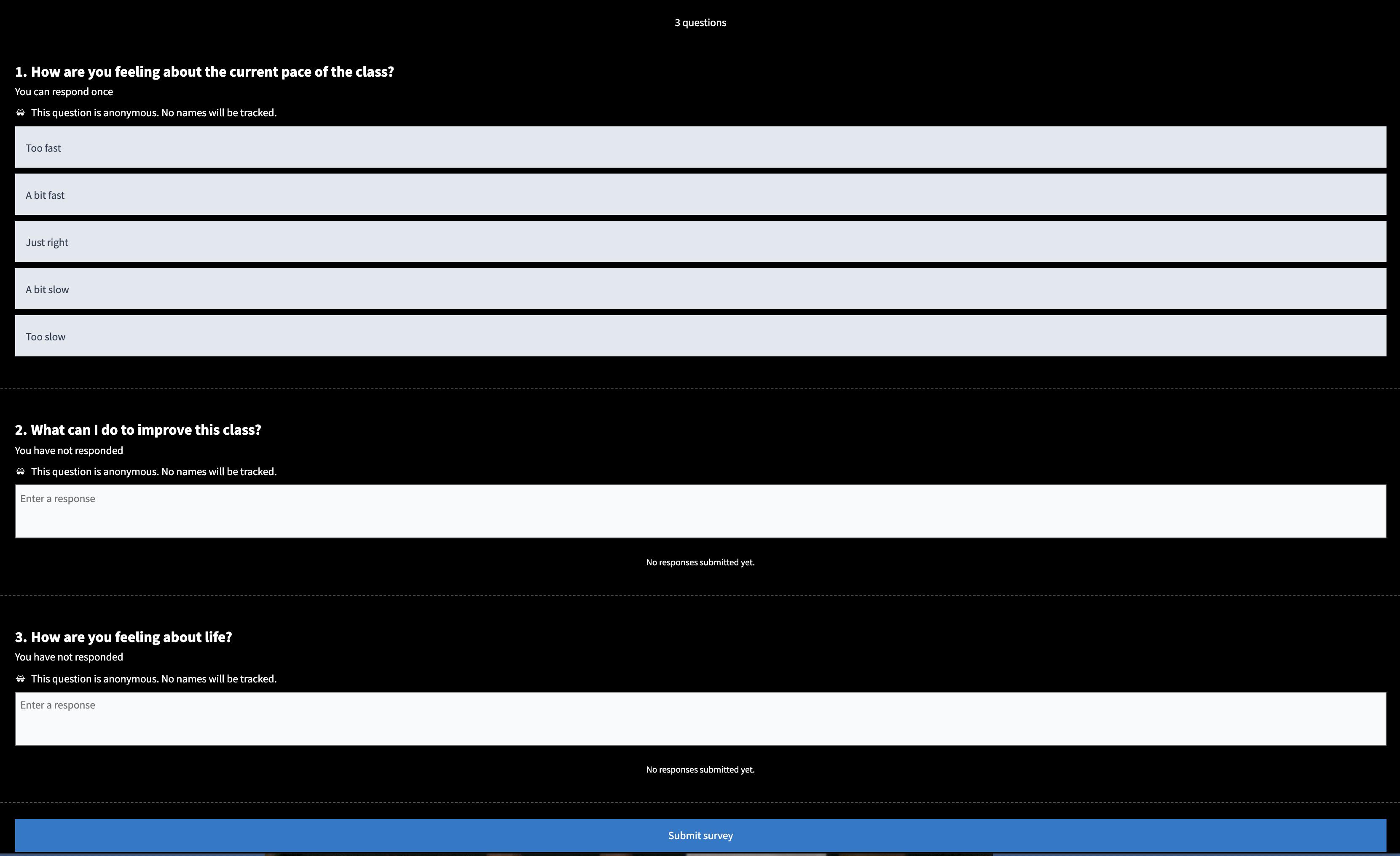Insights from “3 Ways to Keep Your Audience Focused During a Presentation” by Matt Abrahams, lecturer in organizational behavior at Stanford Graduate School of Business and author of “Think Faster, Talk Smarter: How to Speak Successfully When You’re Put on the Spot.”


1. Find opportunities for physical engagement
“Where the body goes, the brain will follow,” says Abrahams. Anything that gets your students doing something with their bodies will create engagement. So whether you are teaching in person or virtually, think about how you can include physical engagement in your class—and, of course, always consider your students with limited mobility.
For example, you can have your class click something on their screens, raise their hands, or use virtual reactions. All of these require students to become participants in your communication, not just observers, says Abrahams.
“A simple invitation to ‘Turn to the person next to you and greet them’ or ‘Read what is on the slide and share your thoughts’ can get them involved,” he says.
To learn more about how to physically engage your students either in person or virtually, read the Inspiring Minds article “10 Creative Ways to Better Engage Your Students.”
2. Foster consistent mental stimulation
Our students have a lot on their minds, so it’s easy for them to zone out or multitask during class time. We must foster cognitive engagement to overcome this. Abrahams recommends these simple approaches:
- Ask questions throughout class. “When you ask a question, people almost automatically start to consider their answer, thereby moving them from passive listening to active participation,” he says.
- Incorporate provocative statements and data. “Provocative statements or compelling data ignite curiosity and encourage your audience to internally ask their own questions,” he says. When introducing an idea to your class, try leading with a story that is personal or has engrossing details.
- Introduce smart analogies. “Analogies are where we compare what we know to what we don’t know; in other words, we use the familiar to explain the unfamiliar,” he says. “Invoking analogies invites involvement by making us actively think.” Just make sure to use analogies that your students can relate to or understand.
To learn more about the power of good storytelling in the classroom, read the Inspiring Minds article “Educators’ Most Effective Attention-Grabbing Techniques.”
3. Use compelling language
Linguistic engagement is when you use inclusive words, language that conjures the past or future, and references to shared perspectives or experiences, says Abrahams. Let’s examine all three:
- Inclusive wording means inviting people into your communication. “For instance, we’re hardwired to perk up when we hear our own name, as well as when we hear the word ‘you,’” says Abrahams. Mention students’ names, “and use phrases like ‘As you know…’ or ‘You may be wondering…’ or ‘Today, you will learn…’”
- Time-traveling language takes people from the present into the future or the past. “You can use phrases like ‘Imagine…’ or ‘What if you could…’ or ‘Picture this…’ to take people into the future,” says Abrahams. “‘Remember when…’ or ‘Think back to when…’ will take people into the past.”
- Shared experiences or beliefs create common ground with students. For instance, highlighting your own personal values or referencing a past shared experience can draw students in, much like when you and your friends or family share old stories and jokes, says Abrahams.
To learn more about engaging students through language, read the Inspiring Minds article “What Educators Can Learn from Comedians.”
Combine these techniques for better engagement
If you combine these three techniques in your classroom, it’ll enhance their effect.
Using polls is a prime example, says Abrahams. “Polling is a great way to get both brains and bodies involved with a triple-whammy of activity,” he says. “It works with a poll question as simple as ‘By show of hands, which of the following do you believe is the most important element of XYZ?’ The synergy of the physical, mental, and linguistic engagement techniques deployed in this one question gets attendees out of neutral and in the flow with you.”
Abrahams notes that when polling, it’s imperative to do the following:
- Tell your students how to respond (e.g., “By show of hands…” or “Type into the chat…”).
- Comment on the responses you get (e.g., “That’s what I expected . . . about half of you,” or “Wow, that is everyone”). If you fail to comment, your class “might feel tricked into complying, or worse, that you did not care about the answer and were just using the poll as a gimmick.” Interested in polling in the classroom? Request a Poll Everywhere account!
Conveying your message in the most compelling way
Our work and our words are important; we’re training the next generation of leaders. So we must make an effort to ensure that our teachings are not just heard, but also resonate. These physical, mental, and linguistic engagement techniques will help you gain your students’ attention—and sustain it.