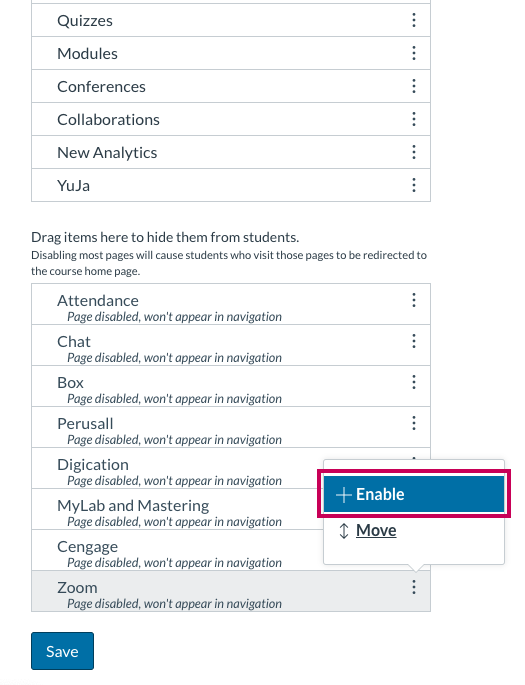Dear Faculty,
We have just updated our Perusall reading annotation app to take advantage of additional features and functionality. To activate Perusall in your Canvas course, follow the instructions at Canvas Instructor Quick Setup. Additional information regarding Perusall setup is available at Getting Started for Instructors.
If you have used Perusall in the past, please note:
- If you were originally integrated into Perusall with LTI 1.1, the first time you launch into Perusall via LTI 1.3 integration, it will prompt you with a one-time “confirm merge” email. You will need to confirm the merge and relaunch to officially join LTI 1.3.
- If you originally had a course through the LTI 1.1 integration, that content is still available in your account under “my courses”. You can also copy course materials from an LTI 1.1 course to an LTI 1.3 course. For instructions see How do I transition my Perusall course from an LTI 1.1 integration to LTI 1.3?Links to an external site.
If you have any questions or experience any issues activating Perusall in your Canvas course, or want to learn more about Perusall, please contact Brandon Bucy.