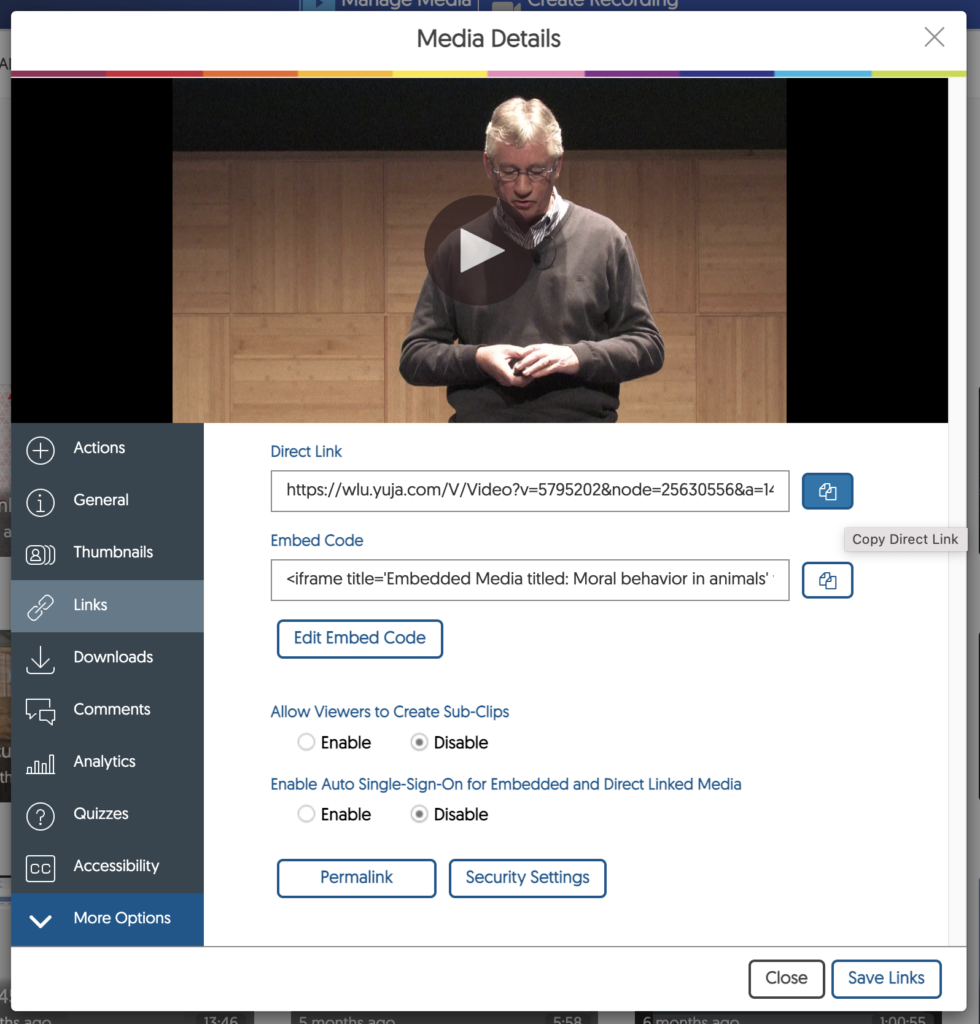Sharing your YuJa content with a direct link is a great way to allow other W&L users to view your video. Whether it’s a classroom lecture, tutorial, or Zoom meeting that you need share, here’s how you go about it:
1. Go to myapps.wlu.edu and type in your W&L credentials. Click on the YuJa tile.
2. Hover over the media you would like to share.
3. Click on More… to open the Media Details pane:

5. Click the Copy to Clipboard button next to the Direct Link field.
6. Share the Direct Link with any user that you wish!
7. Pat yourself on the back!
Note that the default security setting is set to platform authentication which means that only those who can log in to YuJa with W&L credentials can view the shared video. If you need to share media with someone outside of W&L, on the Links tab, click on the Security Settings button, uncheck Password or Authentication Restriction, and click the Save button.
The above steps also work if you have a folder of media you want to share! Hover over the folder, click on More…, then click on the Links tab.
Need help with or have questions about using Digication? Contact the ITS Information Desk at help@wlu.edu, 540.458.4357 (HELP), or stop by the ITS Information Desk, located on the Main Level of Leyburn Library.