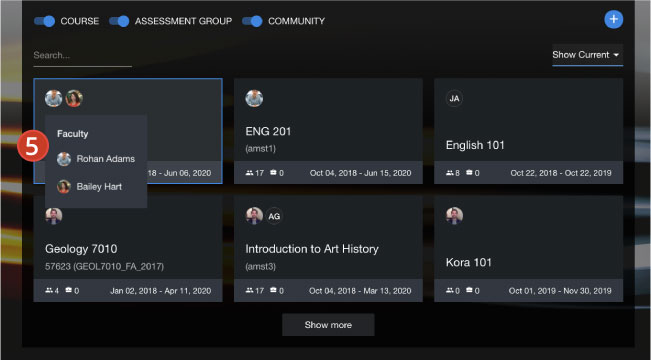On January 1, 2020, Digication is changing its look! The look is different—a bit more jazzy—but all of your content is still there!
While the core-functionality will remain the same, this update gives the following areas of the platform a look and feel that matches New Digication ePortfolios:
- The Dashboard
- Featured ePortfolios and ePortfolio Directory
- User Profile and User Directory
- The Login Screen
- Course Set-Up
Questions? Want a preview? Contact Julie Knudson (jmknudson@wlu.edu) or Helen MacDermott (hmacdermott@wlu.edu) in Academic Technologies.
Meanwhile, continue reading below if you want to know what will look different!
Navigation Menu
The navigation menu is located on the left side of the page and includes the following options:
- Home
- People
- Courses
- ePortfolios
- Subscriptions
- Administration
- Administration Beta
- Reports
- Help
- Logout
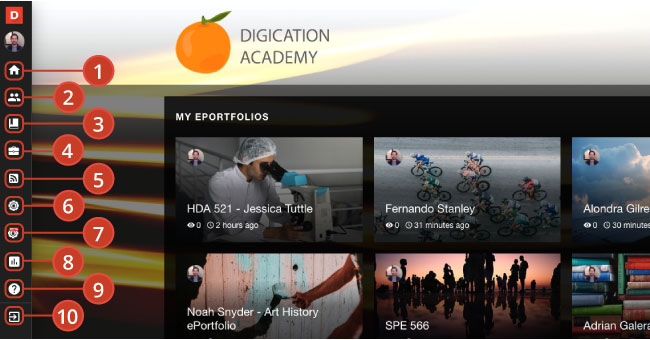
My ePortfolios
At the top of your dashboard, you will find the My ePortfolios section, displaying the six most recently updated ePortfolios to which you have access. Click the filter button (1) to change which ePortfolios you see in the list. To create a new ePortfolio, click the blue Create button (2). The Show more button (3) will reveal an additional fifteen ePortfolios.
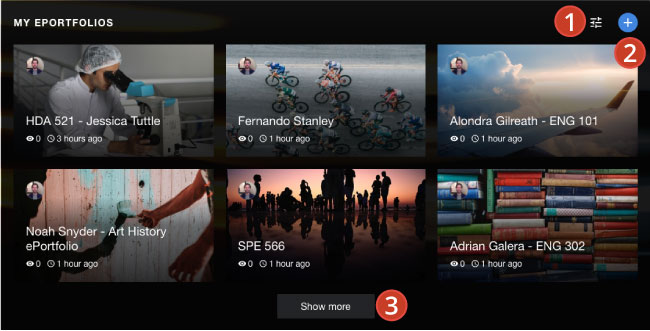
Hovering over the User icon (4) will display the name of the ePortfolio owner and those with admin access to the ePortfolio.
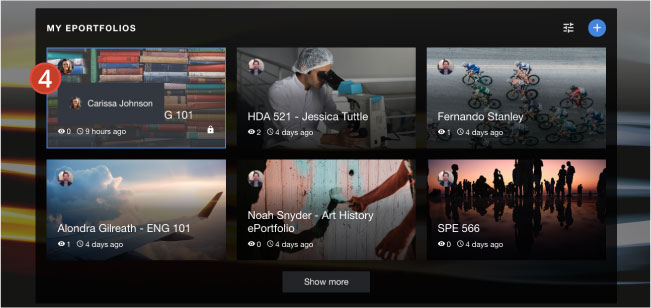
Courses/Communities/Assessment Groups
Below My ePortfolios, you will find your Courses, Assessment Groups, and Communities. You can filter by type by using the toggles at the top of the window (1). Six Courses, etc., will be displayed by default; however, if you have access to more than six, they can be accessed by clicking the Show more button (2). To create a new Course, Assessment Group or Community, click the blue Create button (3). Further information regarding course creation can be found in the following article: Creating a Course
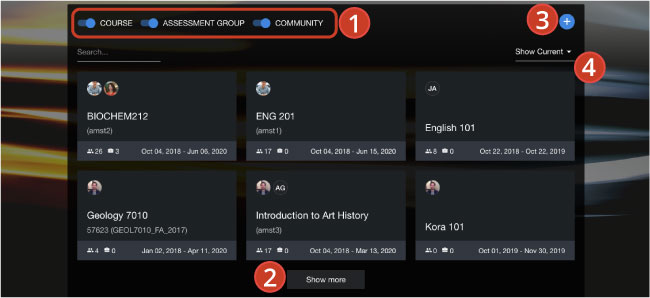
The dropdown menu (4) will allow you to choose between displaying Current, Archived, and Future Courses, Communities, and Assessment Groups. These categories are determined by the dates that the Course, Community, or Assessment Group is available, as defined in the Course settings.
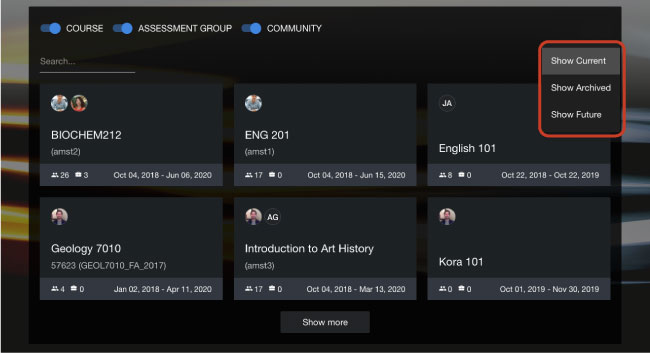
Hovering over the User icons in the Course thumbnail (5) will display the names of the Course faculty.