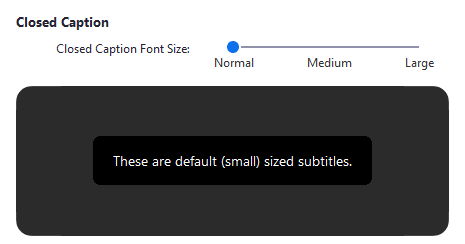Audio transcription is the process of converting audio (or video) content into written text.
Between brainstorming and planning, writing and recording, editing and mixing, you’ve put in a significant amount of time and effort to create a podcast. Why would anyone want to pile on the additional work of generating a word-by-word account of that incredible episode?!?
Consider this: you’ve already put in a significant amount of time and effort — not to mention blood, sweat, and tears — to create a totally amazing podcast, right? Now, all you need are listeners! Don’t you want your podcast to be as accessible and discoverable as possible?
According to the National Institute on Deafness and Other Communication Disorders, 37.5 million American adults aged 18 and over report some trouble hearing. 30 million Americans aged 12 years or older has hearing loss in both ears, based on standard hearing examinations.
Not only does audio transcription make it possible for a user who is hard of hearing to engage with your content, it can also clear up confusion caused by regional dialects or unavoidable background noise wherever a listener may be.
Having a text transcript available on your website also invites search engines like Google to crawl, and index your content, making your podcast findable to your dream audience! Who wouldn’t want more search traffic and visitors?
An audio transcript creates a better experience overall for all users. New and existing listeners can give a transcript a quick look before committing to listening to the full podcast. It’ll also be easier for your audience to search text to find some fascinating/interesting/thought-provoking tidbit rather than try to located the snippet in the audio itself.
If we’ve sold you on the value of audio transcription, listen up, because there’s a quick and painless way to create a transcript!
Did you know the online version of Word can transcribe audio that you record directly within Word? Better yet, if you already have a .wav, .mp4, or .mp3 file, you can simply upload it to Word and have it transcribed for you? Microsoft’s AI will even identify different speakers and organize the conversation into sections that you can easily edit and ultimately insert into a Word document. Pretty nifty, right?
Check out the official Microsoft Help Guide: Transcribe your recordings. We’ve tested it and can verify that it works great!
Happy Transcribing!
NOTE: You are limited to five hours per month for uploaded audio; there is no transcription limit for audio recorded within Word on the web. English is the only language that is currently supported. You MUST use either the latest version of Microsoft Edge or Google Chrome.
Have questions? Need help? Email the ITS Information Desk at help@wlu.edu, call 540-458-4357 (HELP), or stop by the ITS Information Desk on the Main Level of Leyburn Library.